Cómo crear, compartir y modificar un formulario
Los formularios de Google Docs son una herramienta útil que te
permite planificar eventos, enviar una encuesta, hacer preguntas a tus
estudiantes o recopilar otro tipo de información de forma fácil y
sencilla. Los formularios de Google Docs están automáticamente asociados
a la correspondiente hoja de cálculo con el mismo título. Cuando envíes
o compartas un formulario a unos determinados destinatarios, las
respuestas se recopilarán automáticamente en la hoja de cálculo
asociada.
Cómo crear y enviar un formulario de Google Docs
Puedes crear y compartir un formulario desde la lista de documentos o desde cualquier hoja de cálculo.
Cómo crear un formulario desde la lista de documentos:
- Haz clic en Crear nuevo > Formulario. El formulario creado estará vinculado a la hoja de cálculo con el mismo título en la que se recopilarán todas las respuestas. Las respuestas se recopilarán en la primera pestaña de esta hoja de cálculo.
- En la plantilla del formulario que se abre puedes añadir todas las preguntas y opciones que quieras.
Cómo crear un formulario a partir de una hoja de cálculo de Google Docs:
- Haz clic en el menú desplegable Herramientas, desplázate hasta Formulario y selecciona Crear un formulario. Las respuestas del formulario se recopilarán en la pestaña a partir de la cual se ha creado el formulario.
- En la plantilla del formulario que se abre puedes añadir todas las preguntas y opciones que quieras.
Si creas un formulario a partir de una hoja de cálculo, la próxima
vez que abras la hoja de cálculo aparecerá el menú "Formulario" en la
barra de menús.
Cómo añadir elementos y preguntas a un formulario
Puedes añadir diferentes tipos de preguntas a los formularios haciendo clic en Formulario en la hoja de cálculo y en Añadir elemento
en la parte superior de la página de edición. Aquí dispones de algunos
de los tipos de pregunta que puedes escoger: casillas de verificación,
cuadrículas, elegir de una lista, tipo test, texto de párrafo (que
permite escribir respuestas largas) y escala (por ejemplo, para pedir a
tus invitados que valoren algo en una escala del 1 al 5).
Si lo deseas, añade encabezados de sección para dividir el
formulario en secciones y hacer que sea más fácil de leer y de rellenar.
Simplemente selecciona Encabezado de sección en el menú desplegable Añadir elemento.
Cómo crear, compartir y modificar un formulario
Los formularios de Google Docs son una herramienta útil que te
permite planificar eventos, enviar una encuesta, hacer preguntas a tus
estudiantes o recopilar otro tipo de información de forma fácil y
sencilla. Los formularios de Google Docs están automáticamente asociados
a la correspondiente hoja de cálculo con el mismo título. Cuando envíes
o compartas un formulario a unos determinados destinatarios, las
respuestas se recopilarán automáticamente en la hoja de cálculo
asociada.
Cómo crear y enviar un formulario de Google Docs
Puedes crear y compartir un formulario desde la lista de documentos o desde cualquier hoja de cálculo.
Cómo crear un formulario desde la lista de documentos:
- Haz clic en Crear nuevo > Formulario. El formulario creado estará vinculado a la hoja de cálculo con el mismo título en la que se recopilarán todas las respuestas. Las respuestas se recopilarán en la primera pestaña de esta hoja de cálculo.
- En la plantilla del formulario que se abre puedes añadir todas las preguntas y opciones que quieras.
Cómo crear un formulario a partir de una hoja de cálculo de Google Docs:
- Haz clic en el menú desplegable Herramientas, desplázate hasta Formulario y selecciona Crear un formulario. Las respuestas del formulario se recopilarán en la pestaña a partir de la cual se ha creado el formulario.
- En la plantilla del formulario que se abre puedes añadir todas las preguntas y opciones que quieras.
Si creas un formulario a partir de una hoja de cálculo, la próxima
vez que abras la hoja de cálculo aparecerá el menú "Formulario" en la
barra de menús.
Cómo añadir elementos y preguntas a un formulario
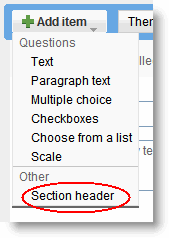 Puedes añadir diferentes tipos de preguntas a los formularios haciendo clic en Formulario en la hoja de cálculo y en Añadir elemento
en la parte superior de la página de edición. Aquí dispones de algunos
de los tipos de pregunta que puedes escoger: casillas de verificación,
cuadrículas, elegir de una lista, tipo test, texto de párrafo (que
permite escribir respuestas largas) y escala (por ejemplo, para pedir a
tus invitados que valoren algo en una escala del 1 al 5).
Puedes añadir diferentes tipos de preguntas a los formularios haciendo clic en Formulario en la hoja de cálculo y en Añadir elemento
en la parte superior de la página de edición. Aquí dispones de algunos
de los tipos de pregunta que puedes escoger: casillas de verificación,
cuadrículas, elegir de una lista, tipo test, texto de párrafo (que
permite escribir respuestas largas) y escala (por ejemplo, para pedir a
tus invitados que valoren algo en una escala del 1 al 5).
Si lo deseas, añade encabezados de sección para dividir el
formulario en secciones y hacer que sea más fácil de leer y de rellenar.
Simplemente selecciona Encabezado de sección en el menú desplegable Añadir elemento.
Cada encabezado de sección puede tener un título, que aparece en una fuente más grande, y una descripción de la sección.
Cómo dividir las preguntas en varias páginas
Si has creado un formulario extenso y quieres que sea más fácil de
rellenar para los usuarios, puedes añadir saltos de página. En el menú
desplegable Añadir elemento, selecciona Salto de página.
Cómo enviar o compartir un formulario de Google
Cuando hayas terminado el formulario, puedes enviarlo a sus
destinatarios a través del correo electrónico o compartiéndolo en
Google+.
Cómo enviar un formulario a través del correo electrónico
Cómo compartir un formulario en Google+
- Abre el formulario desde la lista de documentos o desde la hoja de cálculo asociada al formulario.
- Cuando hayas terminado de añadir las preguntas, haz clic en Compartir.
- Añade los contactos de tus círculos con los que quieras compartir el formulario y añade un comentario (opcional).
- Haz clic en Compartir.
- Las personas con las que hayas compartido el formulario lo verán en sus Novedades de Google+
Cómo modificar la pregunta de un formulario
A continuación indicamos algunas de las cosas que se pueden hacer con las preguntas:
-
Editar: para editar una pregunta, basta con hacer clic en el botón Editar situado a la derecha de la pregunta que desees editar.
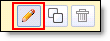
- Eliminar: para suprimir una pregunta, basta con hacer clic en el botón Suprimir situado a la derecha de la pregunta que desees suprimir.

- Duplicar: para duplicar una pregunta, basta con hacer clic en el botón para duplicar situado a la derecha de la pregunta en cuestión.
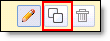

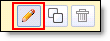

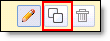
No hay comentarios:
Publicar un comentario